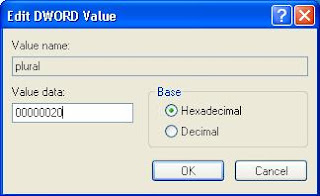Apa sih SSH?
SSH atau Secure Shell adalah sebuah service dari sebuah sistem operasi yang memungkinkan user dapat melakukan remote terhadap sistem operasi itu melalui jaringan internet / lokal. SSH merupakan perbaikan dari telnet, dimana pada telnet tidak ada enkripsi saat dilakukan pertukaran data sehingga data yang ditransmisikan sangat mudah untuk ditangkap orang lain dengan menggunakan
packet sniffer atau yang lain.
Untuk simulasi SSH akan menggunakan aplikasi Putty yang merupakan aplikasi freeware.
Putty dapat didownload di Lab Sisjar ITTelkom (tempat saya praktikum :D)
.::download::.
Install SSH pada Ubuntu Server 10.04
sebelum menginstal service SSH jangan lupa masukkan ISO installer Ubuntu Server ke Disc Drive setelah itu lakukan mounting ISO tersebut dengan syntax "apt-cdrom add /media.
Mount hanya dilakukan jika CD Drive / ISO belum bisa digunakan (Belum dikenali oleh ubuntu)
Memasukkan ISO sebagai CD Drive pada VMware
(Menu VM=>setting)
Mounting ISO / CD installer
Setelah berhasil melakukan mounting maka saatnya untuk melakukan instal service SSH
systaxnya "apt-get install openssh-server"
Install SSH (Error)
Jika terjadi error seperti gambar di atas maka tambahkan syntax --fix-missing
"apt-get install openssh-server --fix-missing"
Hasil install SSH
Untuk file konfigurasi SSH sendiri ada di file "/etc/ssh/sshd_config"
untuk membukanya bisa menggunakan editor nano
"nano /etc/ssh/sshd_config"
Jangan lupa setiap selesai melakukan perubahan pada file konfigurasi ini untuk melaukan restart service dari SSH tersebut syntaxnya "/etc/init.d/ssh restart"
Sekarang lanjut agar ubuntu server yang sudah diinstall di vmware bisa diremote dari OS kita (OS untuk install VMware)
1. Setting IP Address Ubuntu Server 10.04
file konfigurasinya ada di "/etc/network/interfaces" untuk mengeditnya bisa menggunakan editor nano "nano /etc/network/interfaces". Tambahkan / edit seperti gambar di bawah ini.
Sama seperti SSH atau service yang lainnya setelah melakukan konfigurasi maka restart servicenya. Untuk restart service networking syntaxnya "/etc/init.d/networking restart"
2. Setting IP pada VMNet8 pada OS kita
VMnet8 adalah Interface yang dipakai OS kita untuk berhubungan dengan VMware jika pada interface VMware kita setting dengan mode NAT.
3. Test Koneksi OS kita dengan OS yang kita install di VMware
Untuk test koneksi bisa menggunakan command ping (disini dari win XP)
Jika hasilnya reply from 192.168.1.1 (IP ubuntu server) maka Win XP telah berhasil terkoneksi dengan Ubuntu Server 10.04 yang diinstal pada VMware.
4. Test SSH dengan menggunakan Putty
192.168.1.1 adalah IP Address Ubuntu Server
8184 adalah port untuk SSH yang telah dikonfigurasi pada "ect/ssh/sshd_config" jika belum dikonfigurasi portnya tetap port 22
Klik Open
5. Hasil remote dengan Putty
Setelah tahap ini berhasil maka kita dapat mengkonfigurasi Ubuntu Server melalui putty seperti mengkonfigurasinya langsung pada VMware.
*kalau ada saran dan pertnyaan bisa komen.. hehehehe :D